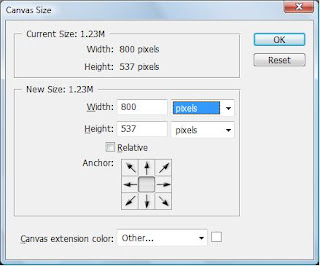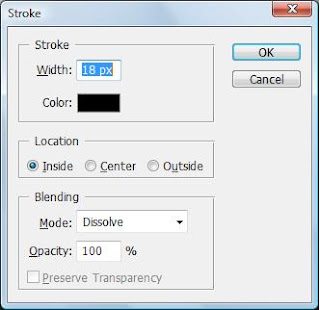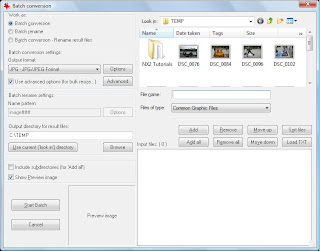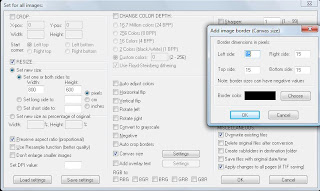Requirements:
1. Camera mounted on a tripod (to get sharp shots)
2. Incense stick to create smoke
3. Black background (used to capture smoke trials clearly and reduce lot of time in post processing)
4. External light source (External flash is recommended, but I used simple table lamp with CFL bulb)
5. Remote control for shooting (optional)
Setup:
Keep the incense stick in between the Camera & dark background. Place external light source pointing towards the incense stick. Place the dark background at some distance so that the external light doesn't fall on the background. For reference see the picture below.
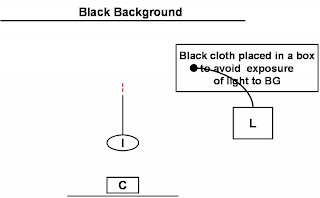
Experiment with various settings to get the smoke. Get some picture like the one below.

Post Processing:
There are several tools to create the effect we require, but I am going to demonstrate how you can do this with Photoshop CS2.
Step 1: Open the image in photoshop and crop the image if required
Step 2: Adjust the background so that it will be darker. This can be achieved by adjusting 'Levels' & 'Curves'. Another option is to use 'Selective Color' option with 'Blacks' & increasing 'Black'.
Then you will be left with the image as shown below:

If you just want to create colors with this image then you can proceed to Step 5. Otherwise, if you want to be a bit creative then follow the below procedure.
Step 3a) Rotate the picture by 90 deg by choosing 'Image --> Rotate Canvas --> 90 CW'
Step 3b) Duplicate the layer by Select --> Duplicate Layer
Step 3c) Flip the image horizontally/vertically by selecting 'Edit --> Transform --> Flip Horizontal/Flip Vertical' - this will create the top layer in opposite direction
Step 3d) Select Marquee Tool and starting from the top of the image, drag downwards to the middle of the image and press 'delete' to show the image below. Now you will have an image something like the one shown below.

Step 4) Now the last step is to color the image. This can be done in several ways, but we are going to do the coloring by gradient tool. For that first select 'Layers --> Flatten Image'
Step 5) Select 'Gradient Tool' from tools palette and select 'Radial Gradient Pattern' and choose a foreground to transparency fill. Use 'overlay' blending mode.
Final image.

Another angle from the same image

Hope this gives an idea to create smoke trials. If you have any queries please post on comments section, I will try to answer.